Tutorial Sony Vegas 13 #3
Oi todo mundo, hoje eu trouxe a 3ª post-aula do Sony Vegas 13, e espero muito que ajude vocês, eu não sei tudo, mas é mexendo que se aprende né, e eu vi alguns vídeos na internet que me ajudaram muito, mas na prática é que aprendemos. E como o Vegas tem muitas ferramentas, resolvi fazer esse tutorial com fotos e escrito, porque eu ficava anotando tudo num caderno, e sempre que dava aquele branco eu o consultava, porque escrito facilita mais que em vídeo, então sugiro que vocês imprimam para consultar sempre que precisarem enquanto editam seus vídeos.Lembrando que eu não sou expert no programa, mas como uso diariamente, acabamos descobrindo novas ferramentas, então vou ensinar como eu uso, com dicas, truques, etc...
Aqui você lê e imprime a primeira e segunda aulas
O que eu mais me apaixonei pelo Vegas foram as transições de vídeos, são muitas e lindas, e dá para mudar a cor também. E essa é a aula de hoje...
Seguindo os números, (1) vamos começar selecionando(fica amarelo em volta) a parte do vídeo que você colocará o efeito, ela sempre é colocada no início do quadro, (2) clique em TRANSITIONS, vai abrir uma outra parte igual a foto abaixo e no menu lateral (3), é onde você escolhe o tipo de transição que você quer colocar no seu vídeo, eu amo essa STAR WIPE. Depois de escolhida no quadro ao lado(4), você clica e arrasta para a Track (1), quando o cursor aparecer um sinal de + (que não saiu no print!), aí você pode soltar, que alí é lugar certo!
Assim que você solta, abre uma nova janela onde você muda algumas coisas, como cor, tempo, etc... Eu geralmente só mudo a cor mesmo, quando existe essa opção, pois tem efeitos que não há. Brinque, veja os outros tipos de efeitos, vocês vão adorar...
Vai abrir uma janela onde você irá escrever seu texto, escolher tamanho, fonte e cor, não existe um botão de ok nessa janela, é só clicar no botão de fechar (x) que seu texto aparecerá junto com seus vídeos na janela PROJECT MIDIA. Daí só arrastar para sua nova TRACK em cima do seu vídeo na linha de edição.
Daí você coloca o seu texto do tamanho que quer que ele apreça na video track puxando o e depois só usar os botões (5) para voltar a janela de texto se quiser mudar algo no texto, e (6) na ferramenta Event Pan/Crop para seu texto ser colocado no lugar certo do seu vídeo. Que é esse símbolo no (6) na foto abaixo. Clicando nele, abre outra janela, onde você vai aumentar, diminuir, girar a sua imagem como na última foto que é da aula 4.
Aqui você lê e imprime a primeira e segunda aulas
APLICANDO TRANSIÇÕES DE VÍDEO
O que eu mais me apaixonei pelo Vegas foram as transições de vídeos, são muitas e lindas, e dá para mudar a cor também. E essa é a aula de hoje...
Seguindo os números, (1) vamos começar selecionando(fica amarelo em volta) a parte do vídeo que você colocará o efeito, ela sempre é colocada no início do quadro, (2) clique em TRANSITIONS, vai abrir uma outra parte igual a foto abaixo e no menu lateral (3), é onde você escolhe o tipo de transição que você quer colocar no seu vídeo, eu amo essa STAR WIPE. Depois de escolhida no quadro ao lado(4), você clica e arrasta para a Track (1), quando o cursor aparecer um sinal de + (que não saiu no print!), aí você pode soltar, que alí é lugar certo!
Assim que você solta, abre uma nova janela onde você muda algumas coisas, como cor, tempo, etc... Eu geralmente só mudo a cor mesmo, quando existe essa opção, pois tem efeitos que não há. Brinque, veja os outros tipos de efeitos, vocês vão adorar...
ADICIOANDO UMA VIDEO TRACK/AUDIO TRACK
Toda vez que você precisar adicionar itens, sejam eles áudio gravado com seu celular, músicas, fotos, textos, imagnes jpg ou png, você precisará adicionar uma nova track, sendo que tudo que não for áudio se chama VIDEO TRACK e é adicionada na parte superior, e os áudios se chamam AUDIO TRACK e são adicionados na parte inferior do vídeo principal. Na foto abaixo, segue o modelo de áudio track, mas é no mesmo lugar que você adiciona os dois. Assim que seleciona AUDIO TRACK ou VÍDEO TRACK, automaticamente já cria uma track na linha de edição. Aí é só arrastar seu áudio ou imagem, texto para o lugar certo!
ADICIOANDO UM TEXTO
Não podemos deixar de colocar as legendas, às vezes queremos por mais alguma informação, seja o link do blog, nome e valor de algum produto, ou apenas mais uma dica que não tenhamos falado durante o vídeo, aí usamos os textos... É só ir no menu Iniciar e clicar em: INSERT > INSERT TEXT
Vai abrir uma janela onde você irá escrever seu texto, escolher tamanho, fonte e cor, não existe um botão de ok nessa janela, é só clicar no botão de fechar (x) que seu texto aparecerá junto com seus vídeos na janela PROJECT MIDIA. Daí só arrastar para sua nova TRACK em cima do seu vídeo na linha de edição.
Daí você coloca o seu texto do tamanho que quer que ele apreça na video track puxando o e depois só usar os botões (5) para voltar a janela de texto se quiser mudar algo no texto, e (6) na ferramenta Event Pan/Crop para seu texto ser colocado no lugar certo do seu vídeo. Que é esse símbolo no (6) na foto abaixo. Clicando nele, abre outra janela, onde você vai aumentar, diminuir, girar a sua imagem como na última foto que é da aula 4.
Modelo da aula 4 do Event Pan/Crop
Por hoje é só pessoal, próxima aula dia 25/07/2016.








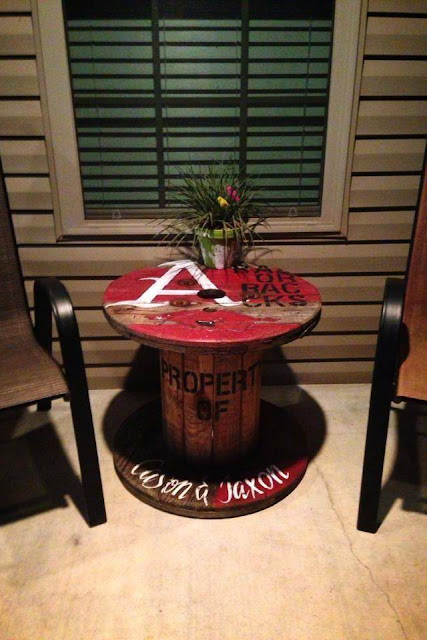

Comentários
Postar um comentário