Tutorial Sony Vegas 13 Aula #4
Oi todo mundo, hoje eu trouxe a 4ª post-aula do Sony Vegas 13, e espero muito que ajude vocês, eu não sei tudo, mas é mexendo que se aprende né, e eu vi alguns vídeos na internet que me ajudaram muito, mas na prática é que aprendemos. E como o Vegas tem muitas ferramentas, resolvi fazer esse tutorial com fotos e escrito, porque eu ficava anotando tudo num caderno, e sempre que dava aquele branco eu o consultava, porque escrito facilita mais que em vídeo, então sugiro que vocês imprimam para consultar sempre que precisarem enquanto editam seus vídeos.Lembrando que eu não sou expert no programa, mas como uso diariamente, acabamos descobrindo novas ferramentas, então vou ensinar como eu uso, com dicas, truques, etc...
Aqui você lê e imprime a primeira, segunda e terceira aulas.
Clicando nele, abre essa janela, onde você vai aumentar, diminuir, girar a sua imagem, lembre se de usar imagens do tamanho do seu vídeo para que ela não suma quando você mover de um lado para o outro, acontece isso quando o fundo da imagem é menor do que a tela do seu vídeo, isso vale para quem cria um gif ou texto em png, eu apanhei muito do programa quando criei esse png com o nome do meu blog. O tamanho que eu uso é o 1720x780 pixels. Se vocês quiserem depois um tutorial de como criar png no corel e photoshop das suas redes sociais, só deixar nos comentários.
Veja abaixo que existe também uma coluna lateral onde se pode colocar os valores e mudar por alí, mas eu prefiro mesmo com o mouse, na tela.
Depois que você já dimensionou sua imagem, basta puxar ela, esticando na track, para a parte do vídeo que você quer que ela apareça...No exemplo abaixo, eu quero que ela apareça por todo o vídeo, exceto na abertura, então eu puxo ela até o final do vídeo, preenchendo toda essa track. Caso você queira por mais legendas, imagens, etc, é só adicionar outra Video Track (sua linha de edição vai crescer pra cima) e puxar sua mídia pra ela, para o lugar desejado. Pode por várias legendas e imagens lado a lado na mesma vídeo track, desde que ela não esteja toda ocupada como é o caso que acabei de ensinar...
Aqui você lê e imprime a primeira, segunda e terceira aulas.
ADICIONANDO UMA IMAGEM OU GIF
Abaixo vemos uma imagem em png que eu fiz no Corel Draw com o nome do meu blog em transparência para colocar nos vídeos invés de ficar digitando sempre, assim fica bem mais prático para essa vida corrida que levamos. Com sua vídeo track criada, é só arrastar do seu Project Midia para sua linha de Edição e colocar no porto certo.
Seja qualquer mídia que você adicione, ela precisa ser colocada no lugar certo do seu vídeo, para isso usamos a ferramenta Event Pan/Crop. Que é esse símbolo no coração na foto abaixo.
Veja abaixo que existe também uma coluna lateral onde se pode colocar os valores e mudar por alí, mas eu prefiro mesmo com o mouse, na tela.
Depois que você já dimensionou sua imagem, basta puxar ela, esticando na track, para a parte do vídeo que você quer que ela apareça...No exemplo abaixo, eu quero que ela apareça por todo o vídeo, exceto na abertura, então eu puxo ela até o final do vídeo, preenchendo toda essa track. Caso você queira por mais legendas, imagens, etc, é só adicionar outra Video Track (sua linha de edição vai crescer pra cima) e puxar sua mídia pra ela, para o lugar desejado. Pode por várias legendas e imagens lado a lado na mesma vídeo track, desde que ela não esteja toda ocupada como é o caso que acabei de ensinar...
Até a próxima aula amores, dia 01/08/2016.





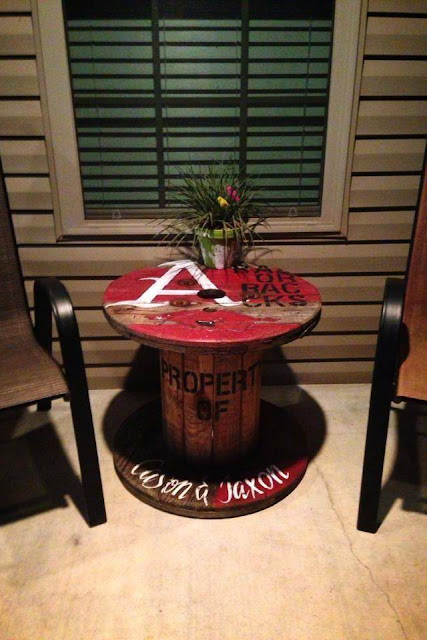

Comentários
Postar um comentário